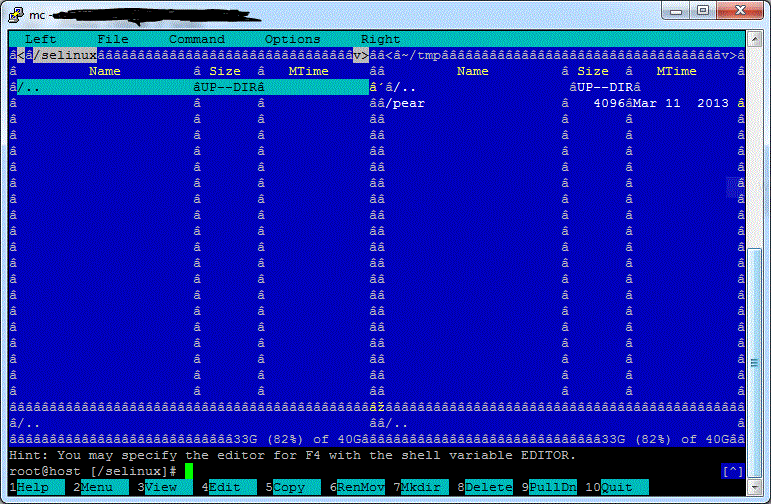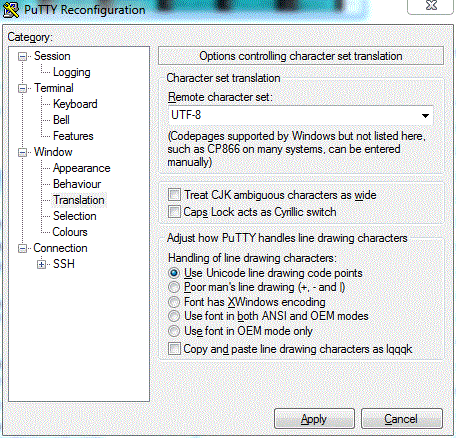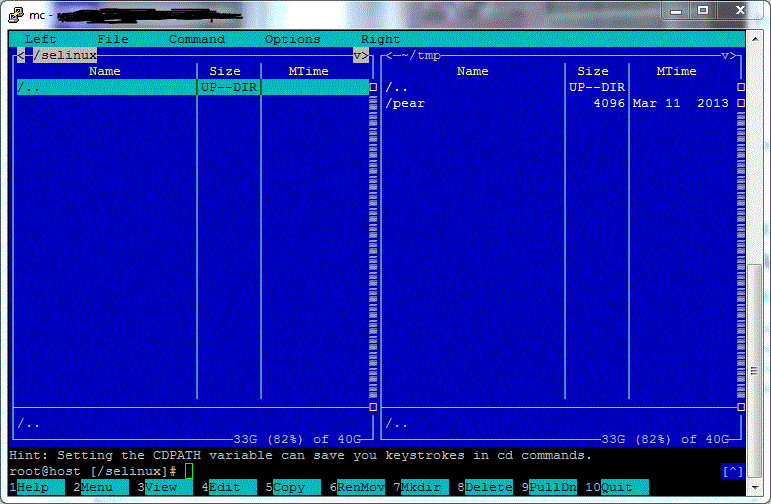You dont need to generate new SSH keys when switching or upgrading to new PC.
Copying SSH Keys to a New PC: Windows and Linux
On Linux:
- Locate Your SSH Keys: Your keys are usually in the
~/.ssh/directory.ls -al ~/.ssh - Copy the Keys: Use a USB drive or a secure transfer method. If using
scp:scp -r ~/.ssh username@newPC_IP:~/ - Set Permissions: On the new PC, set the correct permissions:
chmod 700 ~/.ssh chmod 600 ~/.ssh/id_rsa chmod 644 ~/.ssh/id_rsa.pub - Test the Connection:
ssh -T git@github.com
On Windows:
- Locate Your SSH Keys: If using Git Bash, your keys are typically in
C:\Users\YourUsername\.ssh\. - Copy the Keys: You can copy the
.sshfolder to a USB drive or use file transfer methods. - Paste to the New PC: On the new PC, paste the
.sshfolder intoC:\Users\YourUsername\. - Permissions: You do not need to set permissions on Windows. Just ensure your private key (
id_rsa) remains secure. - Test the Connection:
ssh -T git@github.com
Notes:
- Ensure Security: Keep your private key secure and do not share it.
- SSH Agent: If you use an SSH agent, you may need to add your key again on the new PC with
ssh-add. - Update Public Key: If necessary, copy the contents of
id_rsa.puband update it in your Git service account settings.