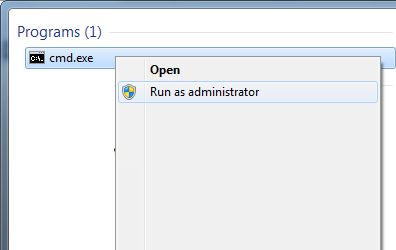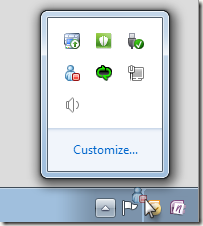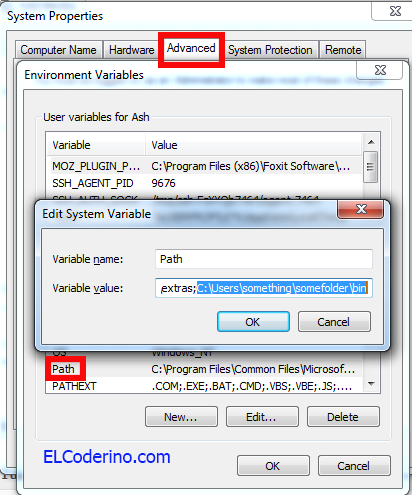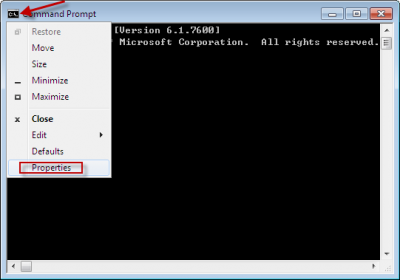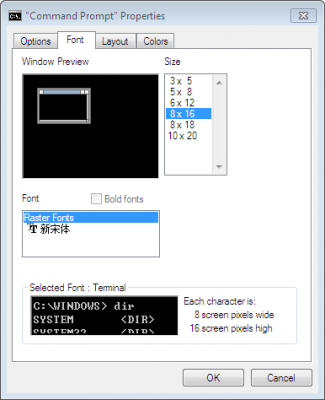If you don’t have WiFi router you can still share your internet connection via your PC. I was using connectify.me software and it did the job but it felt bulky,it disconnected at random times (free version) and my laptop fan was on full speed all the time,which was slowing down my PC. I was very surprised when I learned how easy it is to do it by yourself (on windows 7 at least). All you need to do is enter few commands and enable ICS and that’s it! What is great is that you can use this connection with your Nexus 7 or any other smartphone.
1. Click Start and type cmd, then right click cmd.exe and select “run as Administrator”:
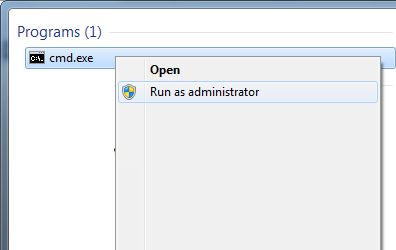
2. Run this command (I used “My net” as SSID and “elcoderino” as pass so replace it with your values)
netsh wlan set hostednetwork mode=allow "ssid=My net" "key=elcoderino" keyUsage=persistent
This will create “Microsoft Virtual WiFi Miniport adapter” and will also set up your hostednetwork. Now you need to enable Internet Connection Sharing (ICS) or Network Bridging for this new adapter (don’t worry, it is just few clicks. I enabled ICS connection but you can also bridge networks)
3. Now you simply start or stop new hosted network with these commands (please keep in mind that cmd.exe needs to be “run as administrator” – check step 1)
// to start hostednetwork type
netsh wlan start hostednetwork
// to stop hostednetwork type
netsh wlan stop hostednetwork
and that’s it! You should now have a working WiFi hotspot! Try connecting with your smartphone or tablet. Why install or even pay for the software when you can have it with few simple steps?