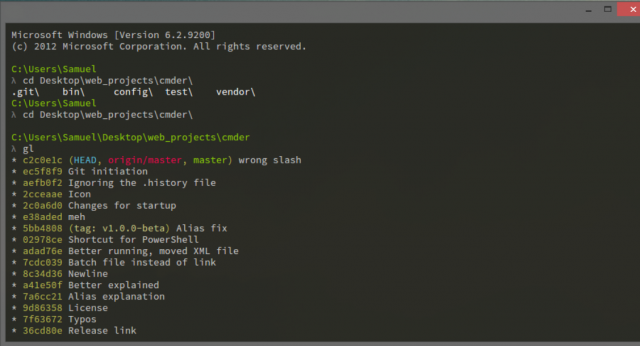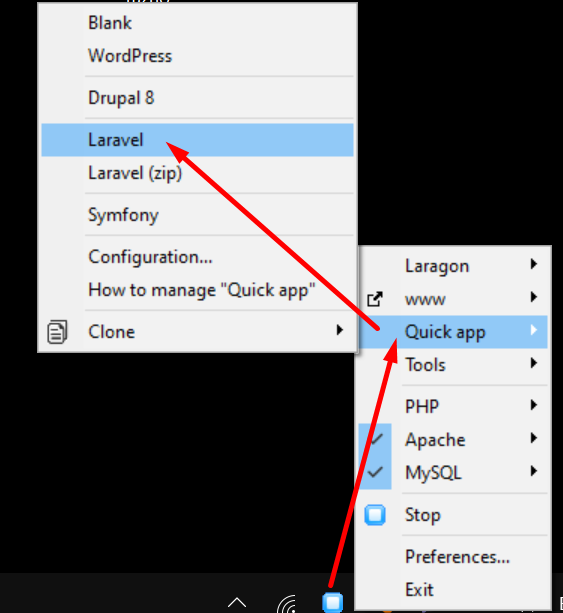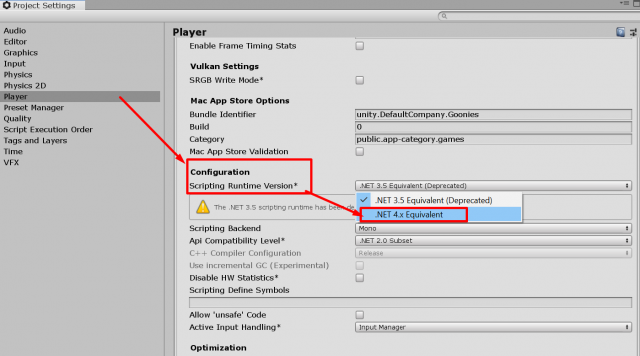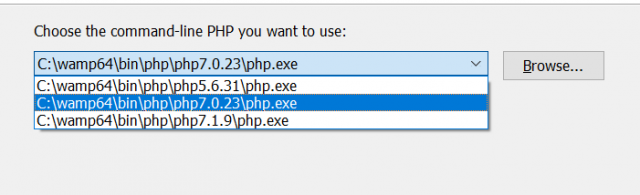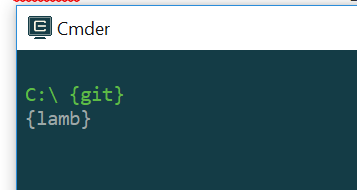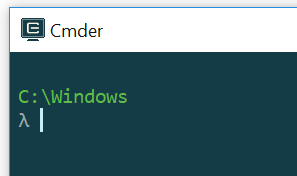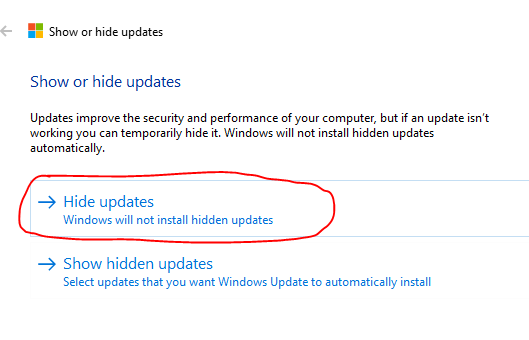I was importing a package from Unity store and got this error:
Fatal Error:
dataOffset !=file.GetPosition()
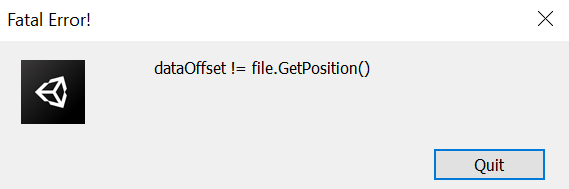
There are probably many reasons why this error can appear but the first thing you should do is check if there is insufficient space on your computer’s hard disk (the one where you keep your projects and also the one where you keep Unity – if they are not on the same disk). I got this error wile importing very large assets package from the Asset Store Window.
So, delete some files (that you do not need anymore) from hard drive and you should be fine.
If you need to to see what makes your disk full, you can use TreeSize Free tool.
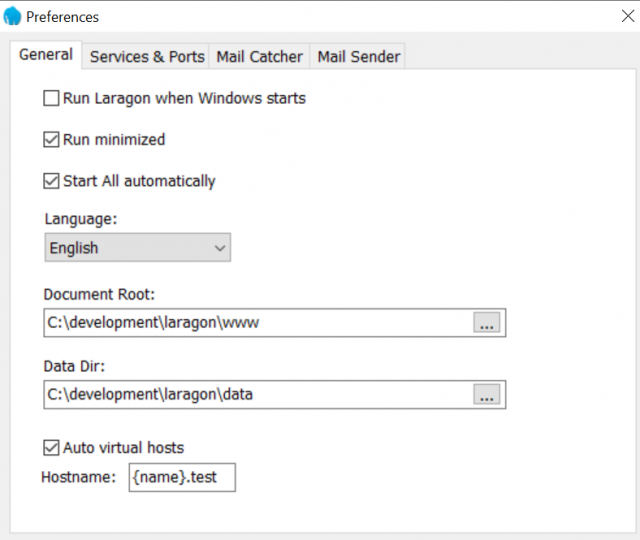 Another great thing: It comes with my favorite Console Emulator CMDER (not my screenshot):
Another great thing: It comes with my favorite Console Emulator CMDER (not my screenshot):